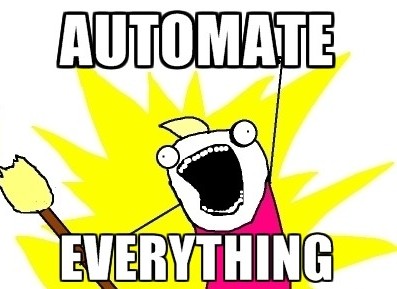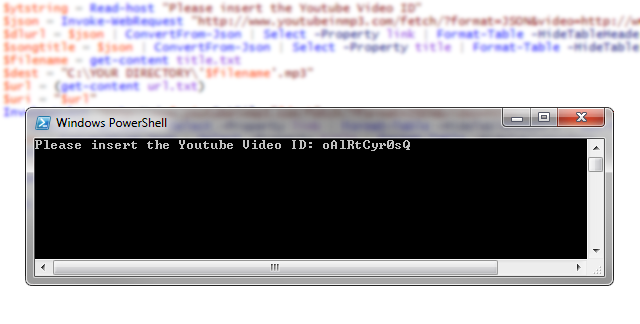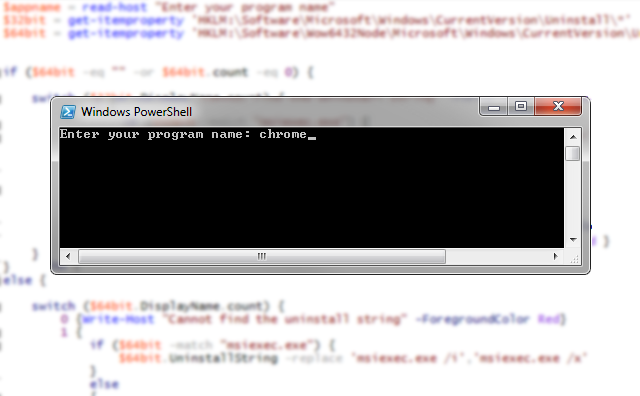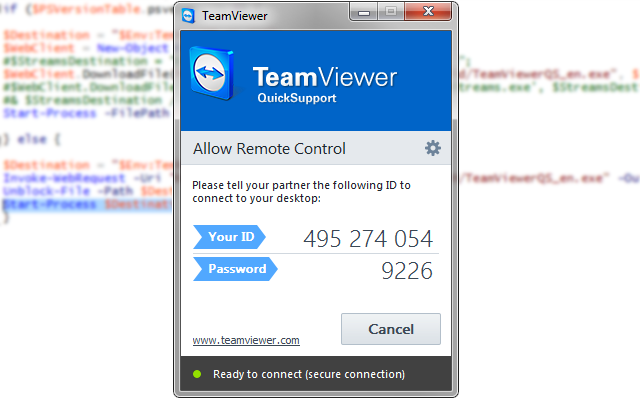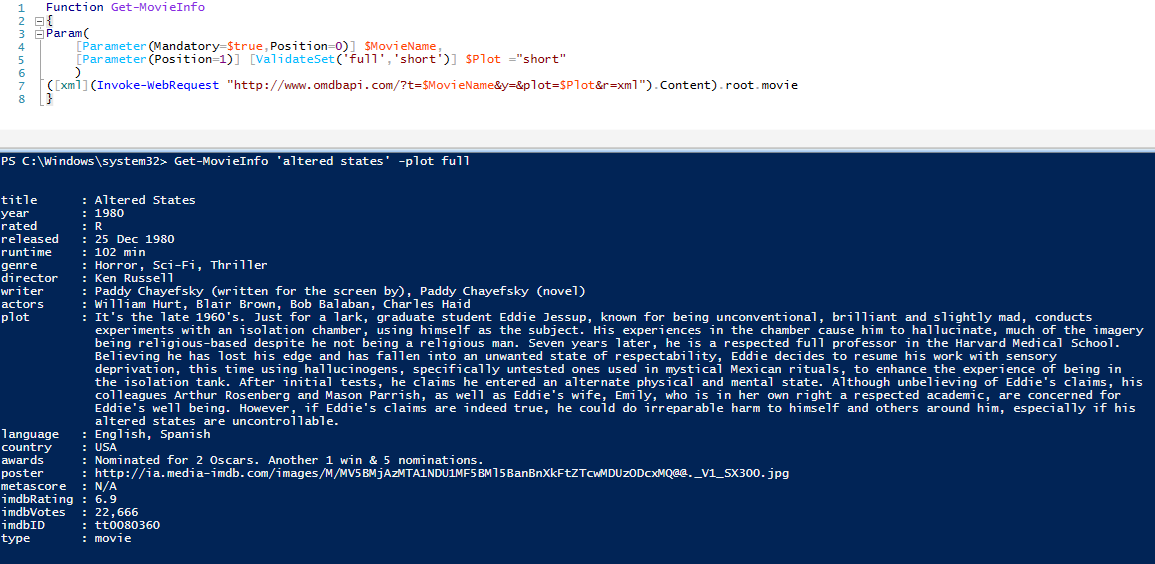This script will scan through a list of UNC’s and it will locate any folders or files that are older than 90 days. You can change the amount of days by editing the $gtdays variable.
$servers = Get-Content "\\SERVER\"
$gtdays = "90"
$timeformat='yyyy/MM/dd hh:mm:ss tt'
$time = (Get-Date).ToString($timeformat)
$drive = "v"
$drivemapped = $drive + ":"
$username = 'USERNAME'
$password = ConvertTo-SecureString -string 'PASSWORD' -AsPlainText -Force
$cred = New-Object System.Management.Automation.PSCredential -argumentlist $username, $password
foreach($server in $servers) {
#cmd /c net use v: $server | Out-Null
New-PSDrive -name $drive -psprovider filesystem -root $server -Credential $cred | Out-Null
$date = Get-ChildItem $drivemapped| Sort-Object -Descending -Property LastWriteTime | Select-Object -First 1
$days = (New-TimeSpan $date.LastWriteTime $time).Days
#cmd /c net use v: "/delete" | Out-Null
Remove-PSDrive $drive | Out-Null
if($days -gt $gtdays) {
New-Object –TypeName PSObject -Property @{
'Server' = $server
'File or Folder Name' = $date.Name
'Date'= $date.LastWriteTime
'Days Old'= $days
}
}
else {
}
}