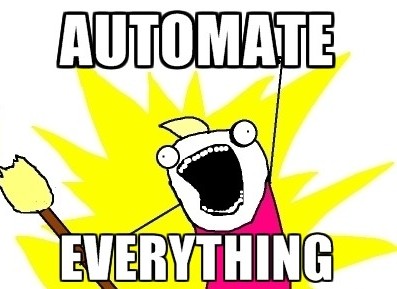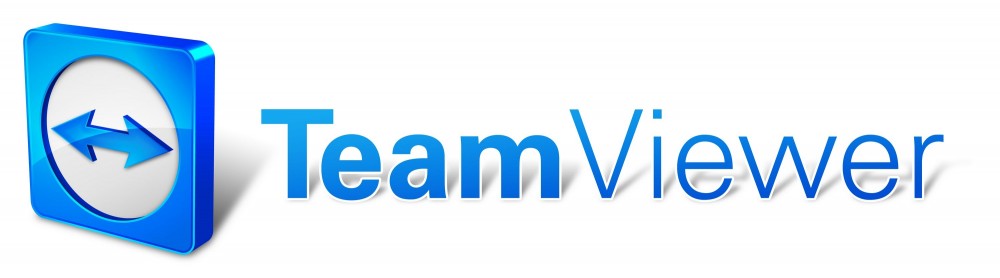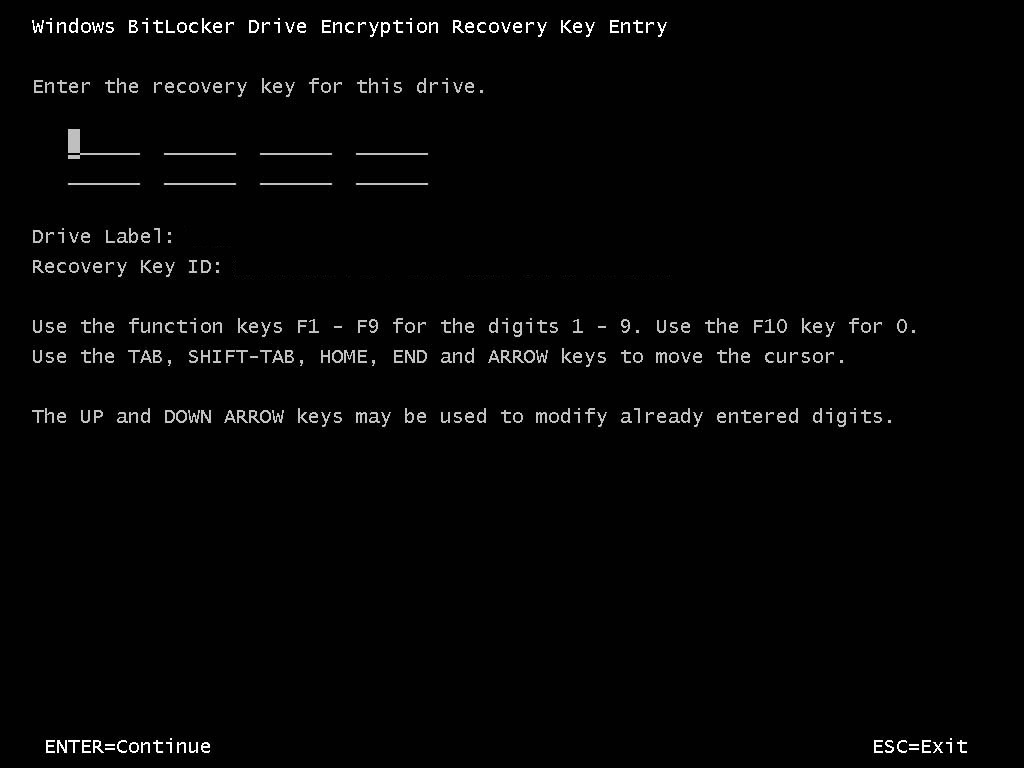You will need to follow the steps below to get this script to work.
Step 1: Install required software
These steps are required once on your computer, not every time you connect. However, you’ll likely need to install newer versions of the software periodically.
Install the 64-bit version of the Microsoft Online Services Sign-in Assistant: Microsoft Online Services Sign-in Assistant for IT Professionals RTW.
Install the 64-bit version of the Windows Azure Active Directory Module for Windows PowerShell: Windows Azure Active Directory Module for Windows PowerShell (64-bit version).
Step 2: Run the following script:
$credential = get-credential Import-Module MSOnline Connect-MsolService -Credential $credential $ExchangeSession = New-PSSession -ConfigurationName Microsoft.Exchange -ConnectionUri "https://outlook.office365.com/powershell-liveid/" -Credential $credential -Authentication "Basic" -AllowRedirection Import-PSSession $ExchangeSession
Now you can run the script to find a user’s assigned groups in Office 365.
$User = read-host -Prompt "User Name"
$user_dn = (get-mailbox $user).distinguishedname
"User " + $User + " is a member of the following groups:"
foreach ($group in get-distributiongroup -resultsize unlimited){
if ((get-distributiongroupmember $group.identity | select -expand distinguishedname) -contains $user_dn){$group.name}
}
Enjoy!