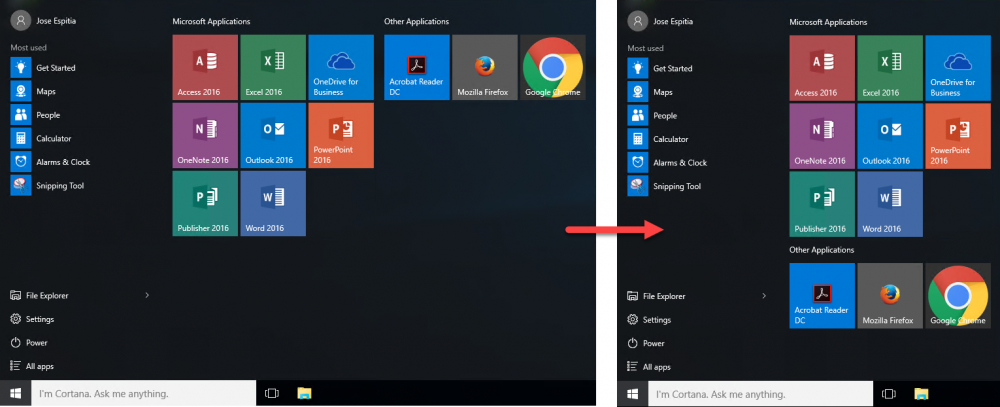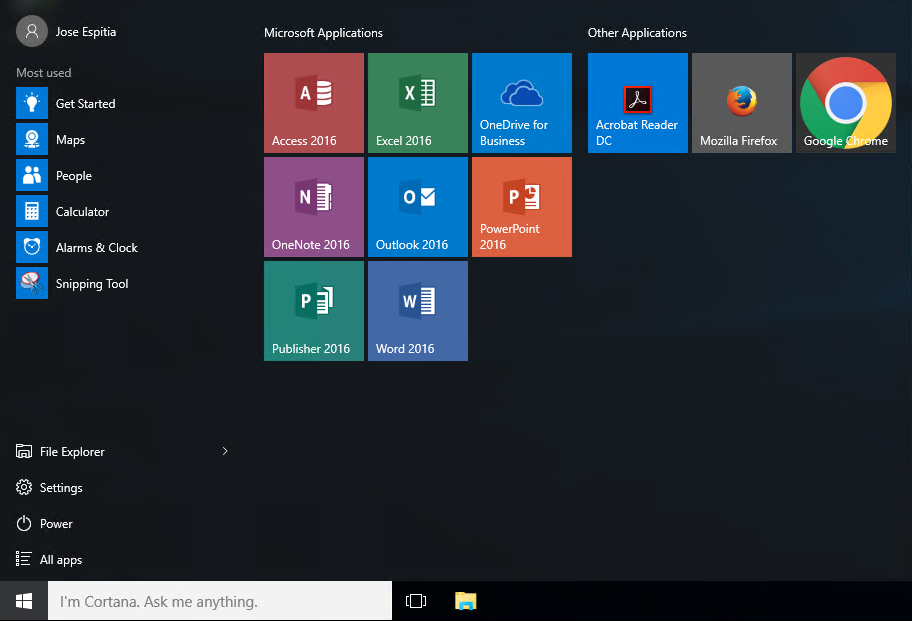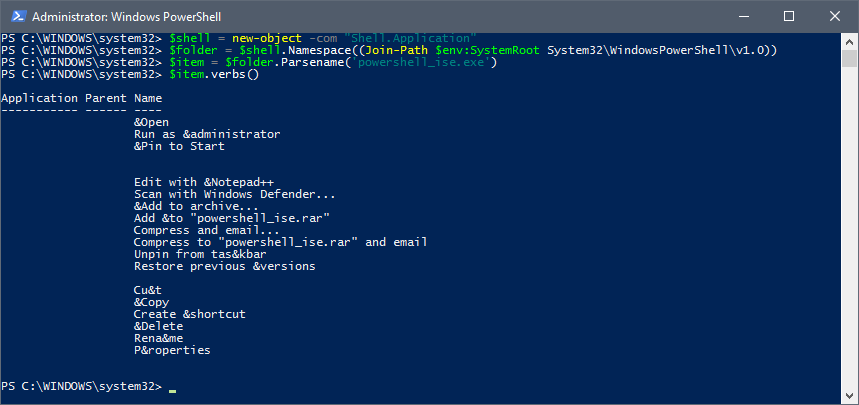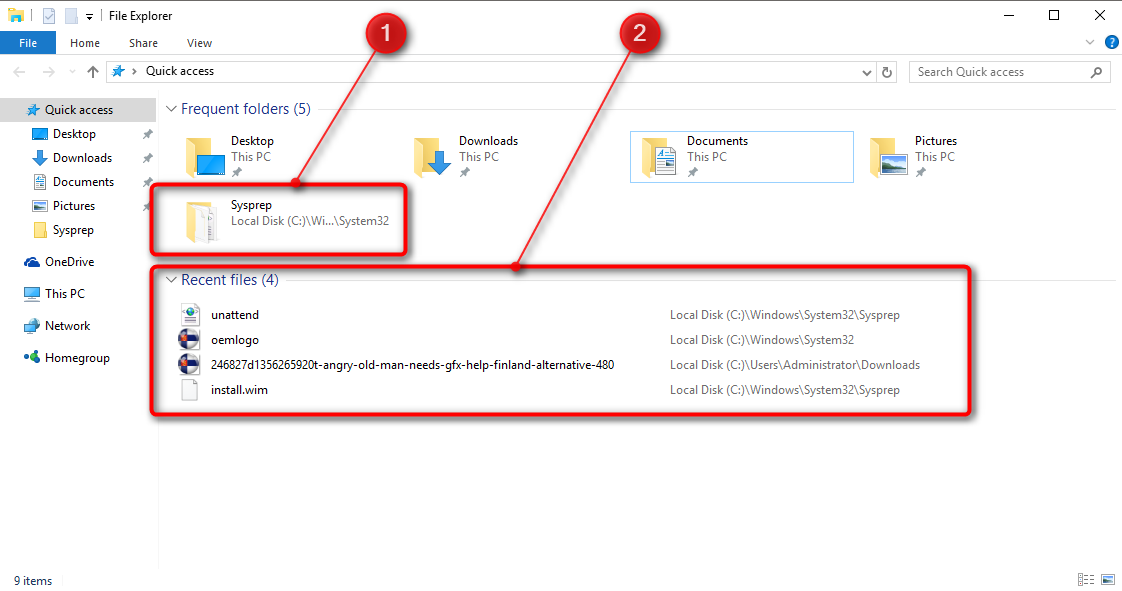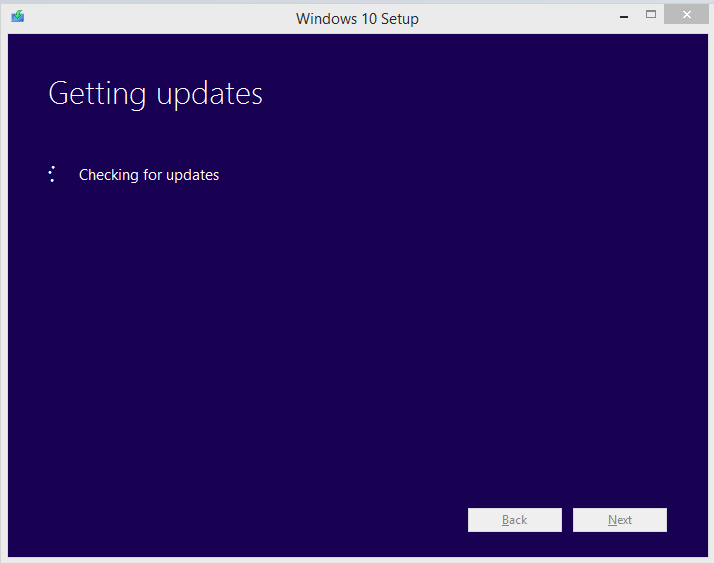UPDATE 01/01/2017:
Microsoft finally released an approved method to pin icons to the taskbar. I would highly suggest using this method since Syspin is a 3rd party tool that is not approved.
You can find out more info here:
https://technet.microsoft.com/en-us/itpro/windows/manage/configure-windows-10-taskbar
In previous versions of Windows, you used to be able to use the verb Pintotaskbar to programmatically pin programs to your taskbar.
Example on how to pin Powershell ISE to the taskbar in Windows 8.1:
$shell = new-object -com "Shell.Application"
$folder = $shell.Namespace((Join-Path $env:SystemRoot System32\WindowsPowerShell\v1.0))
$item = $folder.Parsename('powershell_ise.exe')
$item.invokeverb('taskbarpin');
This is no longer the case with Windows 10 and retrieving the verbs with $item.Verbs() from the script above, returns all verbs except for “Pin to taskbar”. If you right click the file via the GUI, you will see that this verb does indeed exist.
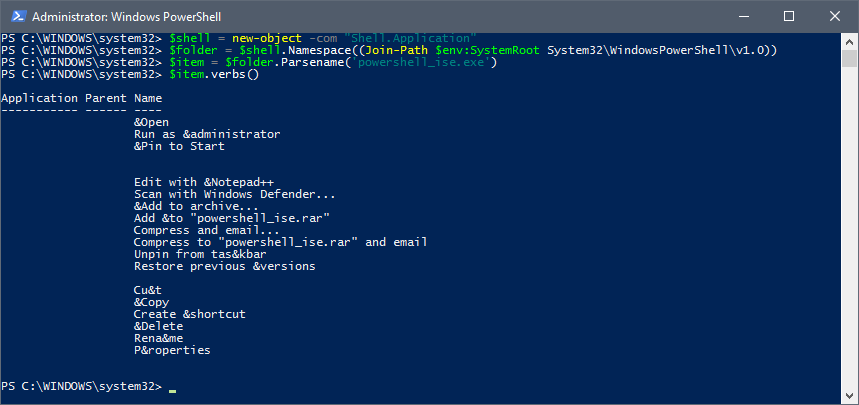
After a while of researching, I found a great third party tool that can easily pin icons to your taskbar in Windows 10.
The tool is called SysPin and you can download it from the following URL:
http://www.technosys.net/products/utils/pintotaskbar
Below are some instructions on how to use the tool:
Usage : syspin ["file"] c:#### or syspin ["file"] c:"commandstring"
c:5386 : Pin to Taskbar
c:5387 : Unpin from Taskbar
c:51201 : Pin to Start
c:51394 : Unpin to Start
Samples :
syspin "%PROGRAMFILES%\Internet Explorer\iexplore.exe" c:5386
syspin "C:\Windows\notepad.exe" c:"Pin to Taskbar"
syspin "%WINDIR%\System32\calc.exe" c:"Pin to Start"
syspin "C:\Windows\System32\calc.exe" c:51201
Unfortunately I haven’t found a way to unpin Edge and the Microsoft App store with this utility but I have been successful using the following tutorial to unpin everything before sysprepping the machine.
http://ccmexec.com/2015/12/removing-the-edge-icon-from-the-taskbar-during-osd/
Good luck and I hope this helps someone!