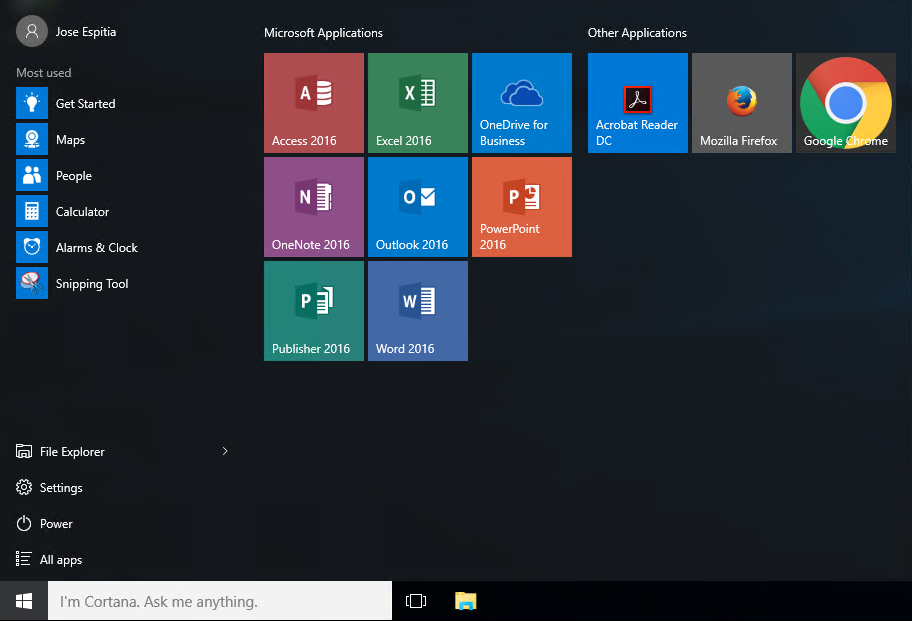
To customize the Start Menu in your images, you will need to export a ‘reference’ Start Menu using the Export-StartLayout PowerShell cmdlet.
First you will need to setup the Start Menu exactly the way you want it, and then export the layout.
Export-StartLayout –path C:\LayoutModification.xml
Now, you can import the custom XML into the Default profile before sysprep.
Note: Only new user profiles will be able to see the new layout
Import-StartLayout -LayoutPath LayoutModification.xml -MountPath $env:SystemDrive\
If for some reason you have problems with the import, you can just copy the custom XML file into the Default profile.
Note: Only new user profiles will be able to see the new layout
copy /y LayoutModification.xml “C:\Users\Default\AppData\Local\Microsoft\Windows\Shell”

Sam
Did not work on Windows 10 1709 Enterprise. followed step by step and did it a few times with no luck.
it error out when running PowerShell as admin
Import-StartLayout -LayoutPath LayoutModification.xml -MountPath $env:SystemDrive\
so, ended up copying the LayoutModification.xml to the default folder and still no luck. I tested by creating a new user and it didn’t show my modification.
Jose Espitia
It sounds like you may have used COPYPROFILE to create your default profile. There are known issues with using this setting and trying to apply custom start layouts. I would recommend disabling COPYPROFILE to see if it fixes your issue. You can also try clearing out the following registry key:
HKCU:\Software\Microsoft\Windows\CurrentVersion\CloudStore
Saeid
Hello
I have tried both copying and importing with PS, but when I deploy image to an endpoint via MDT the start menu or task bar does not change.
any idea?
thanks
Jose Espitia
Are you using COPYPROFILE to create your default profile?
Dev
Jose,
After trying the the import, I create a new user a try to login however the account will not login it goes to from trying to login to “Signing out” Please advise
Dev
Using Windows 10 Enterprise build 1709
Jose Espitia
It sounds like you may have a corrupted default profile because the start layout should not be doing this at all. To get around this in the mean time, I would recommend deleting C:\Users\Default\AppData\Local\Microsoft\Windows\Shell\LayoutModification.xml and deleting the profile that you were testing with. Then attempt to login again.
scribbleG
Should probably be:
copy /y C:\LayoutModification.xml “C:\Users\Default\AppData\Local\Microsoft\Windows\Shell
Right?
Now what would the equivalent be in PowerShell?
Mark
Will this work in Audit mode?
Jose Espitia
Yes but it will only apply to new users since it copies the XML file to C:\Users\Default\AppData\Local\Microsoft\Windows\Shell.
Eddie Gomes
Thanks Jose, it worked great 🙂
I normally used MDT to build and capture the image and SCCM to deploy it. The start menu is working using this process, and disabling the copyprofile, however, without the copyprofile the icons on the desktop (My Computer, control panel, recycle bin and the user folder) aren’t showing, if I enable the copyprofile, the icons appear again, but it breaks the start menu 🙁
Any suggestion?
Thanks so much for the info.
Jose Espitia
Eddie, I personally do not use COPYPROFILE with Windows 10 because it has caused a lot of issues. I would suggest copying those shortcuts to C:\Users\Default\Desktop. This essentially is what COPYPROFILE does for your desktop shortcuts and it doesn’t break anything because you are only copying what you need and not everything.
Eddie Gomes
Thanks Buddy,
I found a better solution (at least for me 🙂 ).
I created a video to show what I did and it’s working for me.
https://www.youtube.com/watch?v=Mc0EhjWGVPU
Thanks for your help
EEE
What about if you’re trying to keep the location of the icons the same?
Jose Espitia
Ewolf,
What do you mean?
Peter N.
Hi Jose,
In C:\Users\Default\AppData\Local\Microsoft\Windows\Shell
there already exists DefaultLayouts.xml (I’m working with the KMS Education version of Windows 10, by the way). If I copy LayoutModification.xml into that exact location, does that mean I should delete DefaultLayouts.xml ?
Thank you so much for hosting, sharing, and replying with your wealth of knowledge!
Jose Espitia
Peter, you can leave the DefaultLayouts.xml in C:\Users\Default\AppData\Local\Microsoft\Windows\Shell.
Alex Raducanu
Thank you for this amazingly simple and easy to follow guide. Mostly everything is working for me except for the Internet Explorer Tile that I am trying to pin to Start. In my template layout, I have IE as one of the pinned tiles, and when I export to XML it is showing as one of the lines alongside the rest, however after importing start layout and logging in with the new user, it is the only tile missing.
This is the line in my XML:
And the user just gets a blank tile where the IE is supposed to have been.
I checked manually and the Internet Explorer.lnk is indeed at that location.
We’re trying to deploy Windows 10 1803 Pro.
Jose Espitia
Hi Alex,
I copy the IE shortcut to C:\ProgramData\Microsoft\Windows\Start Menu\Programs\Accessories, pin the shortcut to the start menu and then export the start layout with Export-StartLayout. Just keep in mind that the shortcut will need to be in that location so you will need to add the shortcut copy to your image build process.
Sean McCreadie
Hi Joe,
Great writeup, thank you very much for posting this awesome information.
I am trying to add application associations to the default profile on build 1809 (with copyprofile this doesnt work anymore in 1809). Any suggestions on how to do this with scripting? Thanks
Sean
Jose Espitia
Sean,
You can use DISM to import file associations, GPO, or a third party tool called SetUserFTA to script file associations.
DISM solution:
https://www.joseespitia.com/2016/12/21/how-to-configure-your-windows-10-default-file-associations-in-mdt/
More info about SetUserFTA:
https://www.joseespitia.com/2018/03/20/programmatically-configure-file-associations-windows-10-server-2016-without-dism/
Sean McCreadie
Thank you Jose!
Is there a way to place the DefaultAppAssociations.xml file that you export with DISM manually into the default user profile? I dont use MDT at the moment, looking for a way to do this for a vmware template. Thanks again
Sean
Jose Espitia
Yes, you can actually still use DISM to import the file associations.
Examples:
Dism.exe /Image:C:\test\offline /Import-DefaultAppAssociations:C:\AppAssoc.xmlDism.exe /Online /Import-DefaultAppAssociations:C:\AppAssoc.xmlMore info:
https://docs.microsoft.com/en-us/windows-hardware/manufacture/desktop/dism-default-application-association-servicing-command-line-options
Cleber
José, thanks for the post. This was extremely helpful!
Worked like a charm in W10 1909.
Jose Espitia
Great to hear Cleber! I have been using this since 1607 and luckily it has worked with every single build 🙂