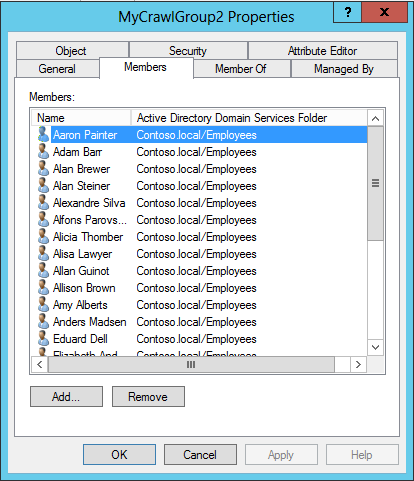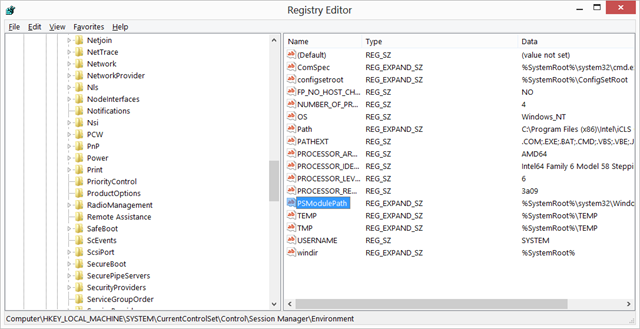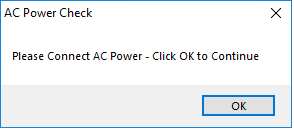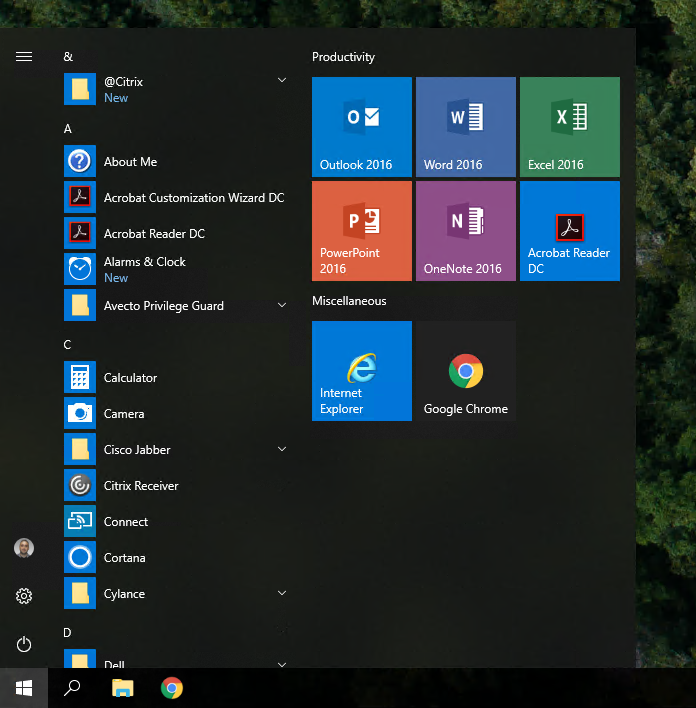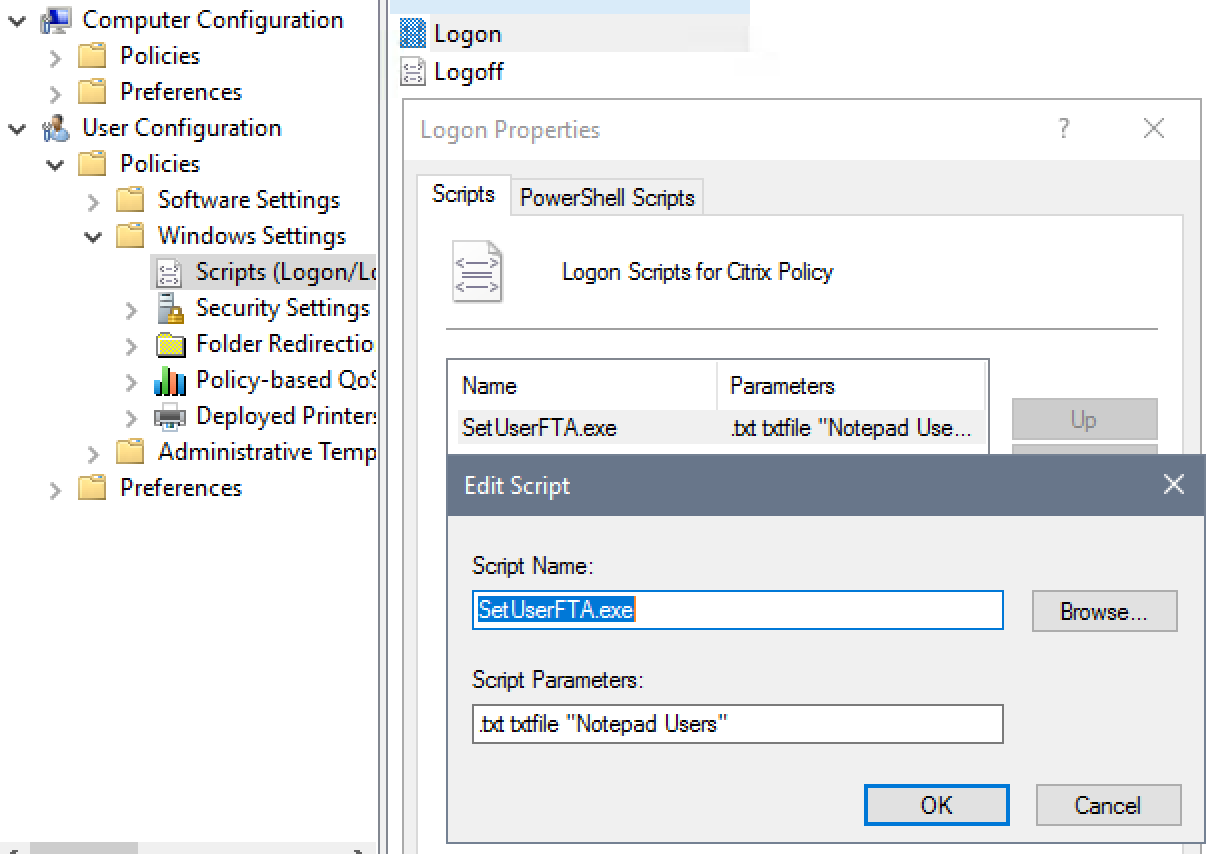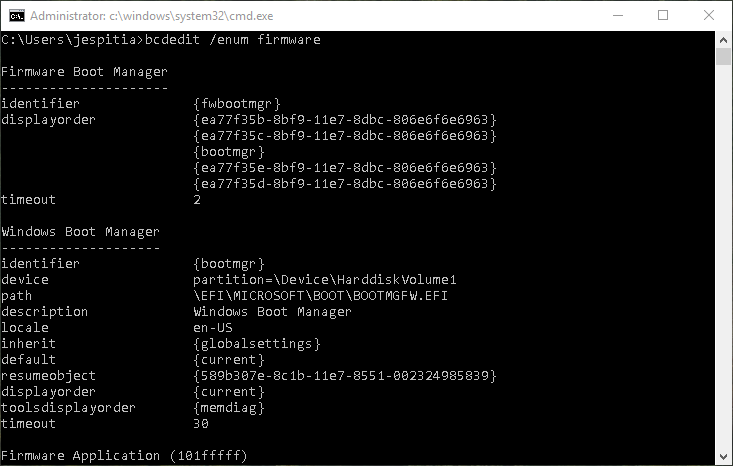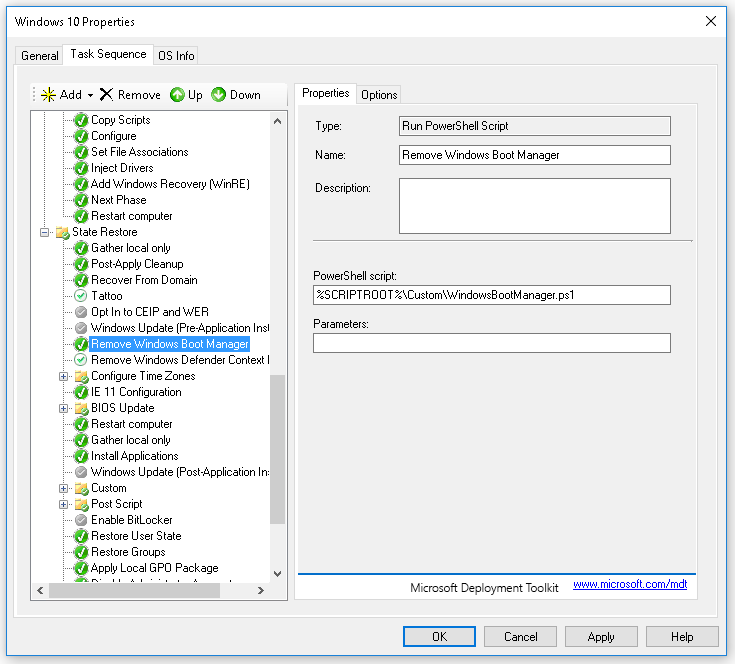Use the Validate-GroupMembership function to confirm whether or not a user or computer object is a member of an AD group.
Examples:
Find out if the current user is a member of an AD group called “Test Group”
Validate-GroupMembership -SearchString $env:USERNAME -SearchType User -Group “Test Group”
Find out if the current computer is a member of an AD group called “ORL Computers”
Validate-GroupMembership -SearchString $env:COMPUTERNAME -SearchType Computer -Group “ORL Computers”
Function Validate-GroupMembership {
<#
.SYNOPSIS
Validates AD group membership for a user or computer object
.PARAMETER SearchString
Provide Username or Computer Name
.PARAMETER SearchType
Specify type (User or Computer)
.PARAMETER Group
Provide AD Group name
.EXAMPLE
Validate-GroupMembership -SearchString $env:USERNAME -SearchType User -Group "Test Group"
.EXAMPLE
Validate-GroupMembership -SearchString $env:COMPUTERNAME -SearchType Computer -Group "ORL Computers"
#>
param (
[parameter(Mandatory=$True)]
[ValidateNotNullOrEmpty()]$SearchString,
[parameter(Mandatory=$True)]
[ValidateSet("User", "Computer")]
[ValidateNotNullOrEmpty()]$SearchType,
[parameter(Mandatory=$true)]
[ValidateNotNullOrEmpty()]$Group
)
Try {
$objSearcher = New-Object System.DirectoryServices.DirectorySearcher
$objSearcher.SearchRoot = New-Object System.DirectoryServices.DirectoryEntry
If ($SearchType -eq "User") {
$objSearcher.Filter = "(&(objectCategory=User)(SAMAccountName=$SearchString))"
}
Else {
$objSearcher.Filter = "(&(objectCategory=Computer)(cn=$SearchString))"
}
$objSearcher.SearchScope = "Subtree"
$obj = $objSearcher.FindOne()
$User = $obj.Properties["distinguishedname"]
$objSearcher.PageSize=1000
$objSearcher.Filter = "(&(objectClass=group)(cn=$Group))"
$obj = $objSearcher.FindOne()
[String[]]$Members = $obj.Properties["member"]
If($Members.count -eq 0) {
$retrievedAllMembers=$false
$rangeBottom =0
$rangeTop= 0
While (! $retrievedAllMembers) {
$rangeTop=$rangeBottom + 1499
$memberRange="member;range=$rangeBottom-$rangeTop"
$objSearcher.PropertiesToLoad.Clear()
[void]$objSearcher.PropertiesToLoad.Add("$memberRange")
$rangeBottom+=1500
Try {
$obj = $objSearcher.FindOne()
$rangedProperty = $obj.Properties.PropertyNames -like "member;range=*"
$Members +=$obj.Properties.item($rangedProperty)
if ($Members.count -eq 0) { $retrievedAllMembers=$true }
}
Catch {
$retrievedAllMembers=$true
}
}
}
}
Catch {
Write-Host "Either group or user does not exist"
Return $False
}
If ($Members -contains $User) {
Return $True
}
Else {
Return $False
}
}