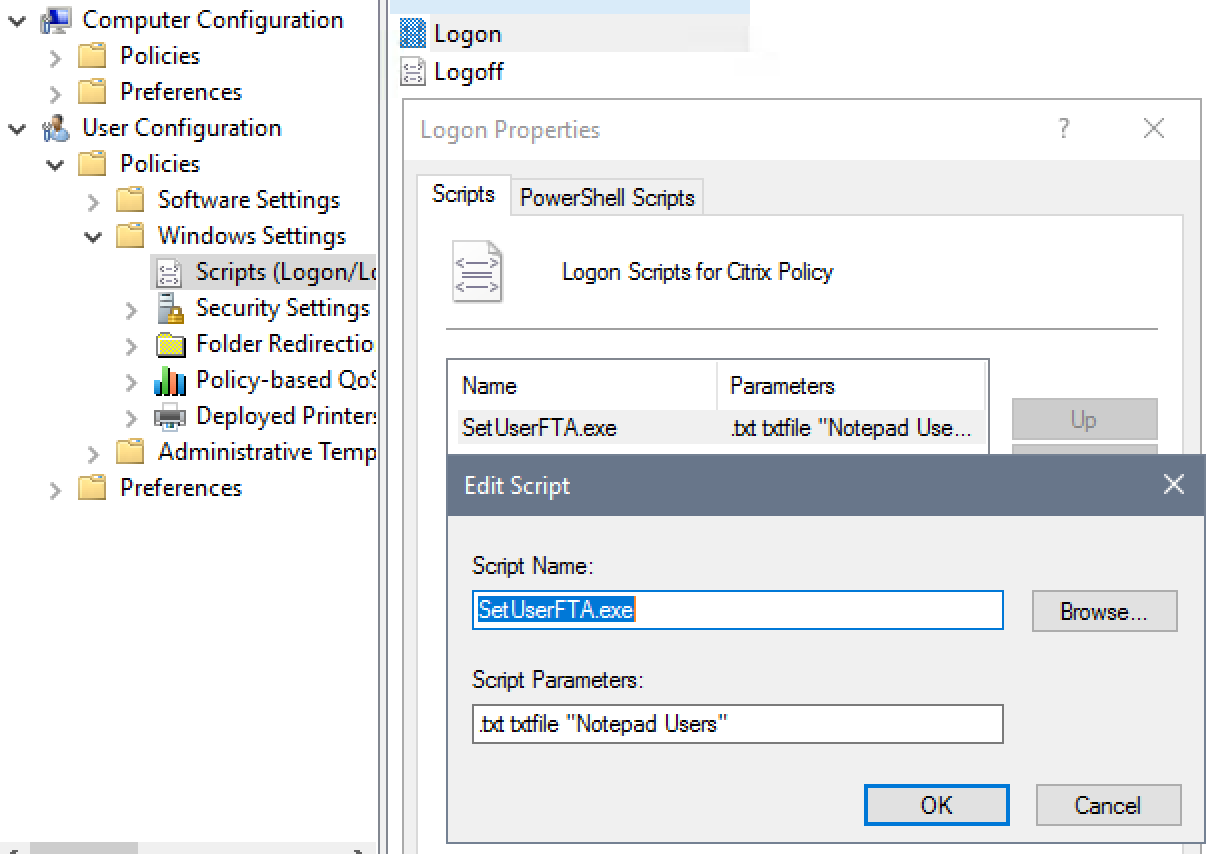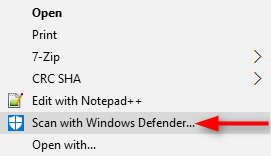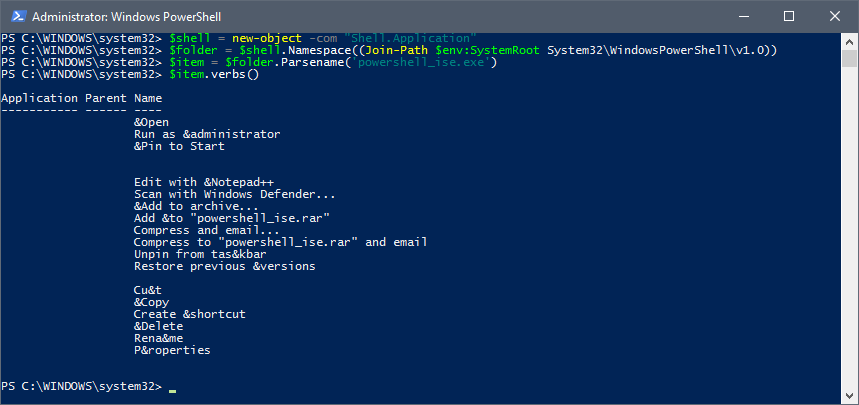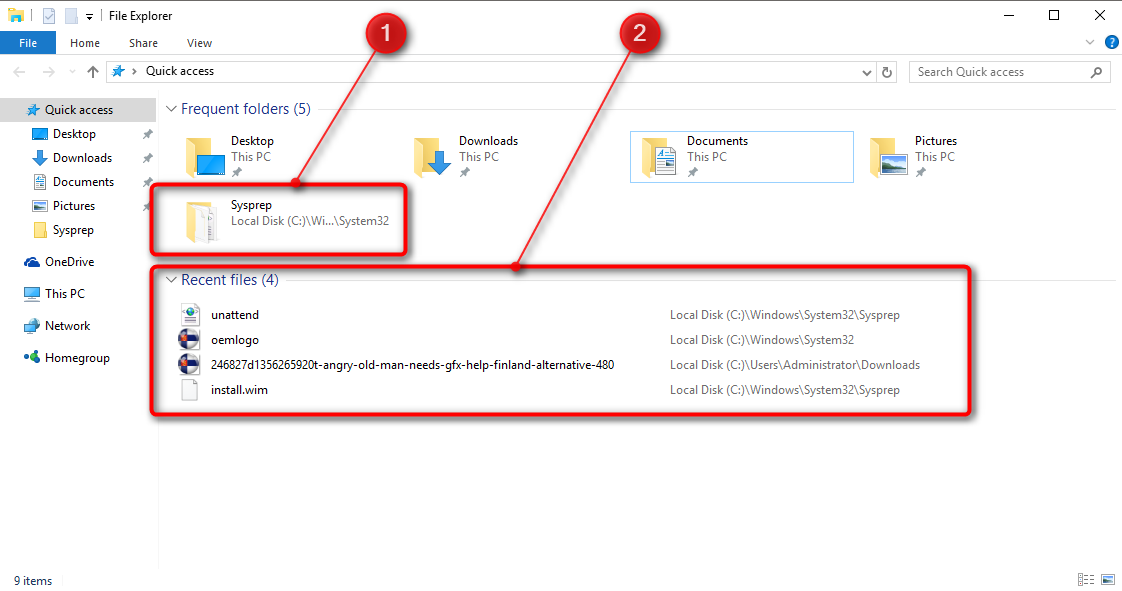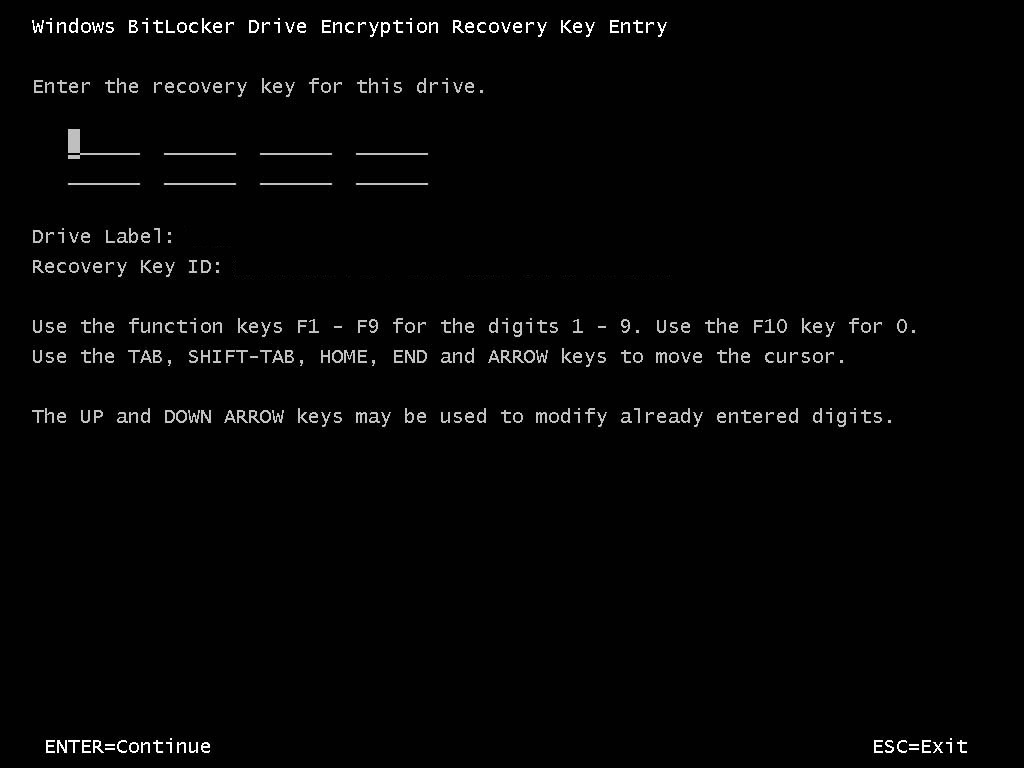If you are reading this, you are most likely aware that Microsoft has changed how you can configure file associations. Pre-Windows 8, we were able to configure file associations by manipulating the registry but now this method does not work because Microsoft verifies a hash key to determine if the change was made by the user.
Until recently, the only way to configure file associations in Windows 10 was to use DISM to import your file associations XML or use a GPO which would lock down your associations. Using the DISM method only worked for new users so any existing users would have to manually configure their file associations. Luckily someone named Christoph Kolbicz has reverse engineered the algorithm used by Microsoft to create the hash key so now we can programmatically configure file associations!
You are probably wondering how you can do this. Well.. Christoph has been kind enough to share a command line tool that he has created and that you can download from his website http://kolbi.cz/blog/?p=346.
How do you use it?
It’s easy! You can just run the following command to make Adobe Reader DC the default pdf reader for the current logged in user:
SetUserFTA.exe .pdf AcroExch.Document.DC
For more information about SetUserFTA.exe goto http://kolbi.cz/blog/?p=346!